Zotero is a free referencing management software that will help you organise and cite your research. It takes care of the formatting of footnotes and the bibliography so that you can focus on your argument.
Click on the following tabs to learn how to download and use Zotero.
You will need either Microsoft Word or LibreOffice downloaded on your computer to use Zotero. All Trinity students qualify for Office 365 Education which includes the Microsoft Office Apps. For more information on accessing Office 365 Education talk to Reception.
If you would prefer to use Pages or Office 365 Online EndNote may be a better option for you. Just be aware you will need to pay for EndNote when you graduate if you want to keep using it. For more information about accessing EndNote visit the ACT website. If you want tips on using EndNote have a look at the Curtin University EndNote guide.
Downloading Zotero
- Go to the Zotero website
- Click on the Download button
- Follow the prompts to install the software on your computer
Connecting Zotero to your browser
Connecting Zotero to your web browser will make your life much easier in the future. The Connector allows you to download bibliographic details into Zotero from platforms like the Library Catalogue and ATLA.
- Click the Install Connector button. This should appear on the same download page as the main program under ‘Zotero connector.’ It should automatically detect which browser you are using
- You may need to give permission in your browser before the plug-in will install
- Once installed, you should see a new icon on the top right that either looks like a big red Z, or a piece of paper. On some browsers you may need to pin this for it it always show
Connecting Zotero to your word processor
Before we start adding resources, we will set up Zotero to integrate with MS Word or LibreOffice Writer. The process is exactly the same; we will use Word for this example.
- Open Zotero. At this point, it will look very blank
- In the top menu, go to Edit > Preferences
- Click on Cite and then Word Processors
- Click the button for whichever word processor you use, and click through any dialog boxes to complete the installation
- If you open up your word processor, you should have a new zotero menu. In Word, it is a new tab on the ribbon:
TTC Style File
Zotero works by taking the information for various publications and formatting them according to your chosen style. To enable this to happen, you need to import a file that tells Zotero to format according to the TTC style.
- Visit the Assessment page on Moodle
- The Style File will be under ‘Software’
- Right click on the file and click Save as
- Double click on the file in your downloads
- Click Install
Making a new collection
It is helpful to keep all the references for one assignment in a collection in Zotero. This will help you keep your references organised. Click on the file with the green plus sign to create a new collection.
Adding items to your collection
Always make sure that you have the collection you want selected on the left when you add items. There are three ways to add items to a collection:
- Manual: Click on the green plus sign and select the item type you would like to add. Then fill in the required details for the item.
- Identifier: Click on the wand next to the green plus sign to add items by the identifier. Enter the ISBN for books or DOI for a journal article. Do not include dashes in the ISBN.
- Online Source: If you are looking at a record for an item in the Library Catalogue, ATLA or another database click on the Zotero icon in the top right hand corner of your browser to load the item details into Zotero. You will need the browser connector set up to do this, see the Setting up Zotero tab for information on how to do this.
If you choose to do options 2 or 3 always check the details against the item. Zotero doesn’t always get it right, so make sure that each of the necessary fields have information, and that information is correct. You may need to manually add some fields.
To manually add a book to your collection click on the New Item button (green circle with plus sign), and then select Book. This will make a new book entry in your collection. You can then fill in the relevant details in the right hand pane:
Always add the green fields:
- Title
- Author
- Place
- Publisher
- Date: year only
- Short title: should be something short but unique to the book you are entering, this helps save space in footnotes
Add the yellow fields if relevant to the book:
- Series details
- Volume information if part of a set
- Edition
- Extra: If the book is in a series, you should use the ‘extra’ field to put in the abbreviation of the series. There is a list of abbreviations for journals, periodicals, major reference works and series in section 8.4 of the SBL Handbook.
To add a translator, editor or additional authors click on the plus highlighted in purple. Make sure to change author to translator or editor if required.
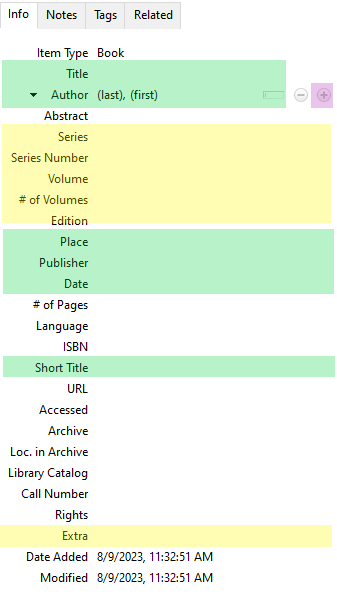
Other options for adding a book to Zotero:
- ISBN (International Standard Book Number): Click on the wand next to the green plus sign to add a book with the ISBN, do not include dashes in the ISBN. In a book you can find the ISBN either above the barcode on the back cover or on the Front Matter page (the page after the title page).
- Library Catalogue: Find a record for the book in the Library Catalogue and click on the Zotero icon in the top right hand corner of your browser to load the item details into Zotero. You will need the browser connector set up to do this, see the Setting up Zotero tab for information on how to do this.
If you choose to use either of these options always check the details against the item. Zotero doesn’t always get it right, so make sure that each of the necessary fields have information, and that information is correct. You may need to manually add some fields.
If a book is a collection of chapters written by different authors you only need to reference the chapter you have used. To manually add a book section to your collection click on the New Item button (green circle with plus sign), and then select Book Section. This will make a new book entry in your collection. You can then fill in the relevant details in the right hand pane:
Add the blue fields for the book section:
- Title: section title
- Author: author of the section
- Pages: page range of the section
- Short Title: shortened title for the section if required
Add the green fields for the book:
- Book Title
- Place
- Publisher
- Date: year only
It is likely the book will have an editor/s, to add an editor click on the plus highlighted in purple. Make sure to change author to editor in the new row. You must create a separate row for every editor, add more editor rows in the same way. Do not include a series editor.
Add the yellow fields if relevant to the book:
- Series details
- Volume information if part of a set
- Edition
- Extra: If the book is in a series, you should use the ‘extra’ field to put in the abbreviation of the series. There is a list of abbreviations for journals, periodicals, major reference works and series in section 8.4 of the SBL Handbook.
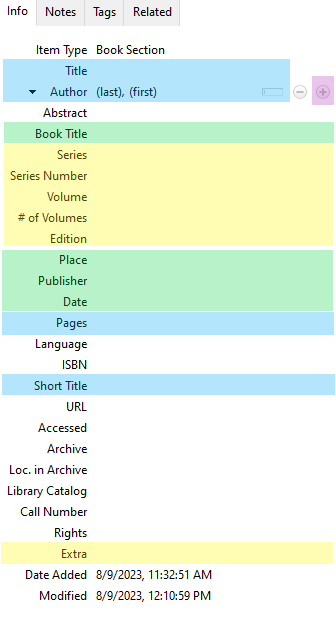
Other options for adding a book section to Zotero:
Like a book you can add a book section with the ISBN or the Zotero connector in your browser. When you do this you will need to change the item type to ‘Book Section’ and then add all the relevant section details. You may need to add another row for the section author and change author to editor for the editors names.
- ISBN (International Standard Book Number): Click on the wand next to the green plus sign to add a book with the ISBN, do not include dashes in the ISBN. In a book you can find the ISBN either above the barcode on the back cover or on the Front Matter page (the page after the title page).
- Library Catalogue: Find a record for the book in the Library Catalogue and click on the Zotero icon in the top right hand corner of your browser to load the item details into Zotero. You will need the browser connector set up to do this, see the Setting up Zotero tab for information on how to do this.
If you choose to use either of these options always check the details against the item. Zotero doesn’t always get it right, so make sure that each of the necessary fields have information, and that information is correct. You may need to manually add some fields.
To manually add a journal article to your collection click on the New Item button (green circle with plus sign), and then select Journal Article.
Always add the green fields:
- Title
- Author
- Publication: Journal title
- Volume
- Pages
- Date
- Short Title: should be something short but unique to the article you are entering, this helps save space in footnotes
Only add the Issue number if a journal restarts each issue at page 1. Most journals will use continuous page numbers throughout the multiple issues of one volume, so the issue is not required.
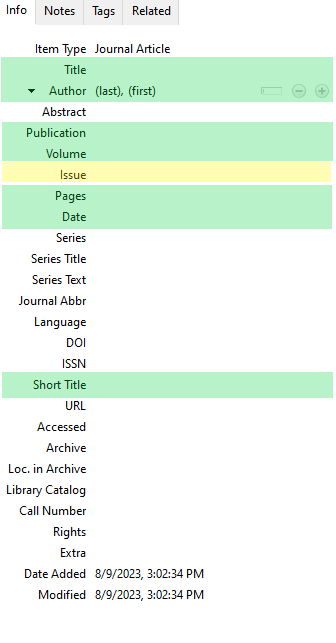
Other options for adding a journal article to Zotero:
- DOI (Direct Object Identifier): Click on the wand next to the green plus sign to add a journal article with a DOI.
- Library Catalogue, ATLA or other database: Find a record for the book in the online database and click on the Zotero icon in the top right hand corner of your browser to load the item details into Zotero. You will need the browser connector set up to do this, see the Setting up Zotero tab for information on how to do this.
If you choose to use either of these options always check the details against the item. Zotero doesn’t always get it right, so make sure that each of the necessary fields have information, and that information is correct. You may need to delete the issue number.
This, technically, is an optional step. But, it will save you a huge amount of time, and you only need to do it once.
- Open a new, blank word document
- In the top left of the window, you should see a number of small icons, like in the image to the right. Click on down arrow, and select More Commands… from the bottom of the list.
- In the ‘Choose command from:’ dropdown select References Tab
- From the list select Footnote
- Click the Add button in the middle of the window
- In the ‘Choose command from:’ dropdown select Zotero Tab
- From the list select Add/Edit Citation
- Click the Add button in the middle of the window
- Click OK
This will have added two buttons to the top of your window: one to add a footnote, and one to add a zotero citation. These can now also be accessed by Alt- and the number of how many along it is. In the case of the above, adding a footnote can be done by typing Alt-5.
Adding a citation
- Make sure you have downloaded the appropriate Word template from Moodle. Use this to open a new document
- Start writing your essay; when you get to a place where you want to add a citation, position your cursor after any punctuation. Then click the Add/Edit Citation button from the Zotero tab of the ribbon (or use the quick action if you created one, see the Setting up Word tab)
- For the first time in any document, it will bring up preferences window. Select the ‘Trinity Theological College, Perth’ citation style and click OK
A small red window should appear. If you start typing either the author’s name or the title of the work, Zotero should show you options that match. You can use the up and down arrows to select the resource you want, and hit enter. This will add a bubble to the window with the name of the author and the year.
- Enter the specific pages you want to cite for this reference. Unless you a referencing an entire work, always use specific page references. To do this, double-click on the bubble, or type CTRL-down arrow. Then enter the page or page range.
- Hit enter twice, and you should now have a footnote
Editing an existing citation
Sometimes you will enter a citation wrongly or want to change it in the future. Do not change the citation by typing on the citation itself. As soon as Zotero refreshes, it will revert back to the citation as you entered it.
- Put the cursor anywhere inside the citation you want to change
- Click the Add/Edit Citation button. This will bring up the small zotero window as before, but it will already have the details of the citation filled in
- To change the page range, double-click on the bubble with the author and date
Adding multiple citations
Sometimes, you may want to cite from more than one reference at the same time. To do this, it is easier to add a multiple citation than to add several individual ones.
- Place your cursor where you want the footnote marker to be
- Click the Add/Edit Citation button
- Start typing the first work you want to reference, select it, and add the relevant page range. Instead of hitting enter twice, only hit enter once
- Then start typing the next work, and repeat the process. Now you will have two bubbles in the small window, each with an author, year, and page range
- Keep doing this until you have all the references you want to include, and then hit enter twice
Adding a bibliography
You will only need to do this once for any document, and can be done at any time. It is normally best to do it straight after you have done your first citation.
- Position your cursor at the end of the document, after the “Bibliography” heading
- Click on the Add/Edit Bibliography button in the Zotero tab of the ribbon
You will now have a bibliography that will automatically update as you add more citations to your document or change entries in Zotero that you have already cited in your document. If it doesn’t seem to update, you can always click on the Refresh button on this tab to force it to do so.
Once you have finished writing
Zotero is a great program, and will save you a lot of time. But it’s not perfect.
It doesn’t do a good job of handling less-common references like primary documents or lexicon entries. There are two ways that you can deal with this:
- Add in these kinds of references by hand along the way and add in a line in the bibliography later; or
- Approximate the reference in Zotero, and then edit by hand at the end.
Once you are happy with your document and quite sure that you don’t want to add or edit any more Zotero entries, save a copy. On this new copy, click the Unlink Citations button from the Zotero tab of the ribbon.
This means that you are now just left with the text, and Zotero won’t keep overwriting any changes you make. Now, you can either:
- Add in line in the bibliography; or
- Fix up the Zotero footnotes and the line in the bibliography.
It is also worth looking through all of your footnotes and the bibliography, as Zotero does not always put things in the exact way that it should. Check the SBL Examples page or the SBL Handbook for correct formatting.
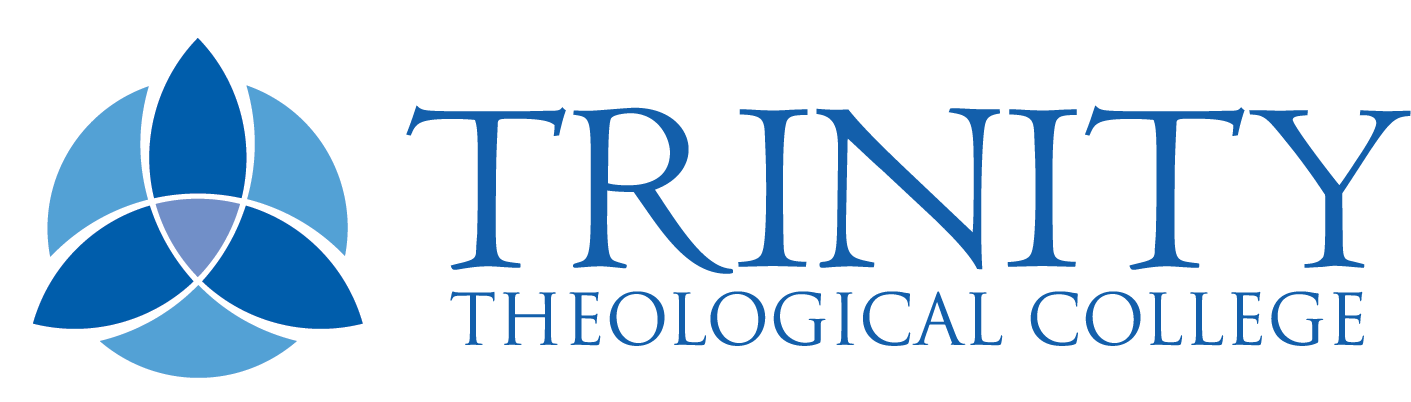
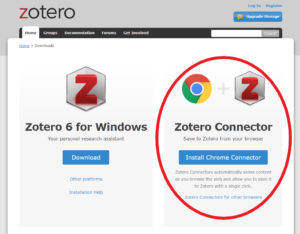
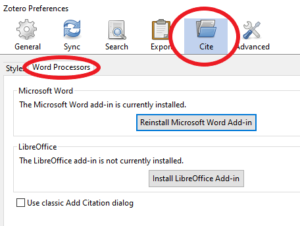
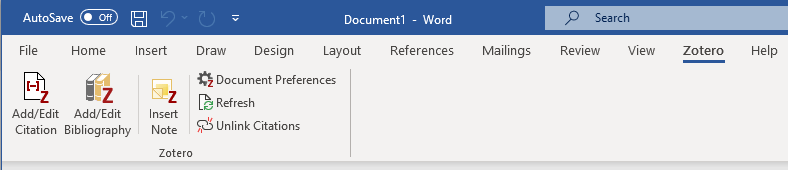
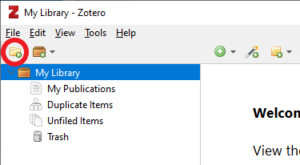
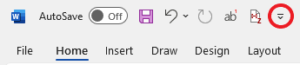
 A small red window should appear. If you start typing either the author’s name or the title of the work, Zotero should show you options that match. You can use the up and down arrows to select the resource you want, and hit enter. This will add a bubble to the window with the name of the author and the year.
A small red window should appear. If you start typing either the author’s name or the title of the work, Zotero should show you options that match. You can use the up and down arrows to select the resource you want, and hit enter. This will add a bubble to the window with the name of the author and the year.